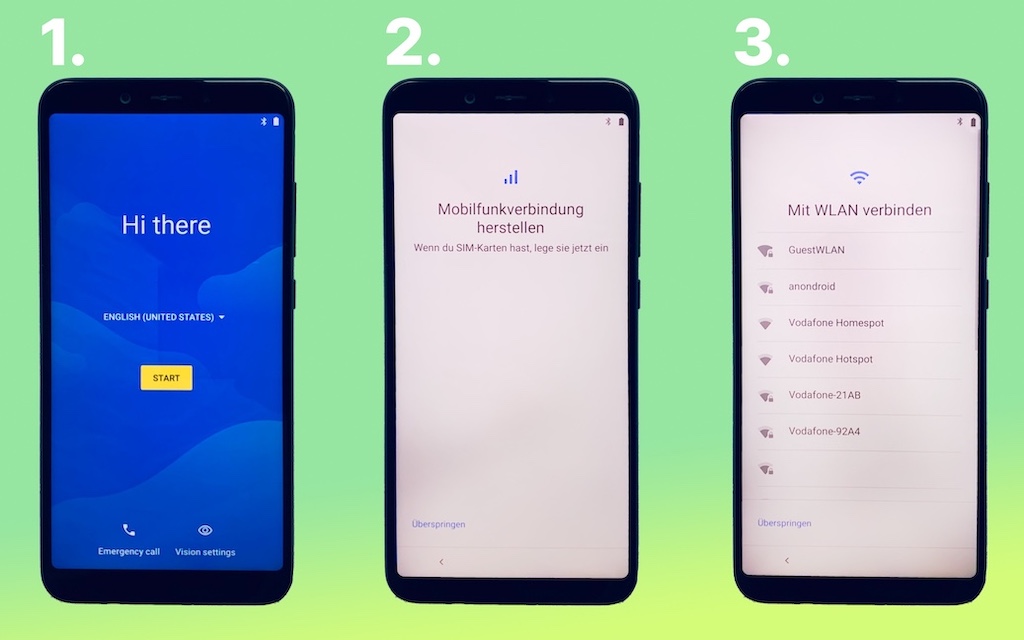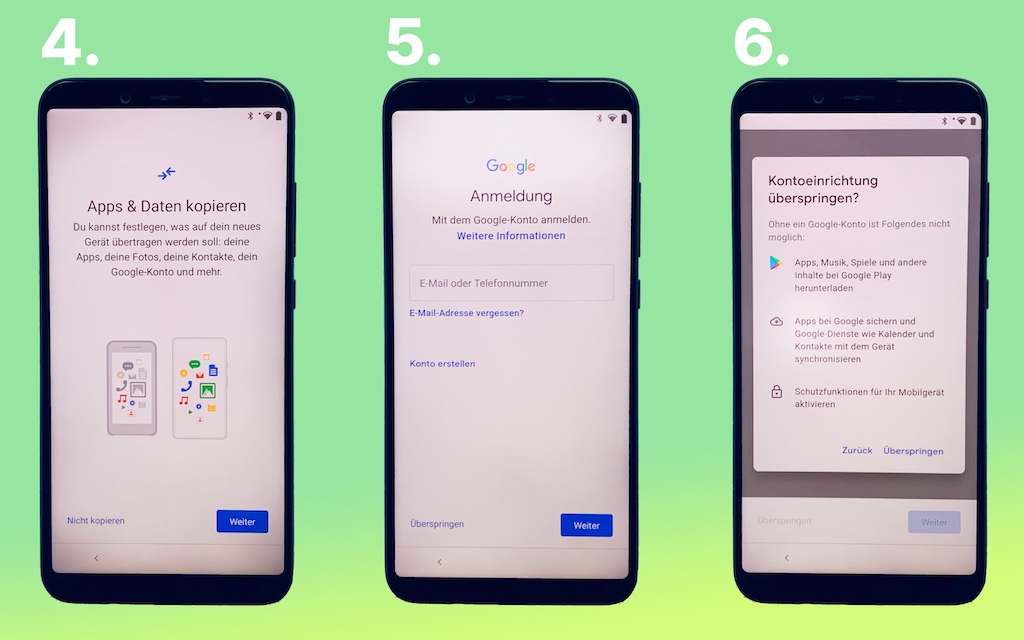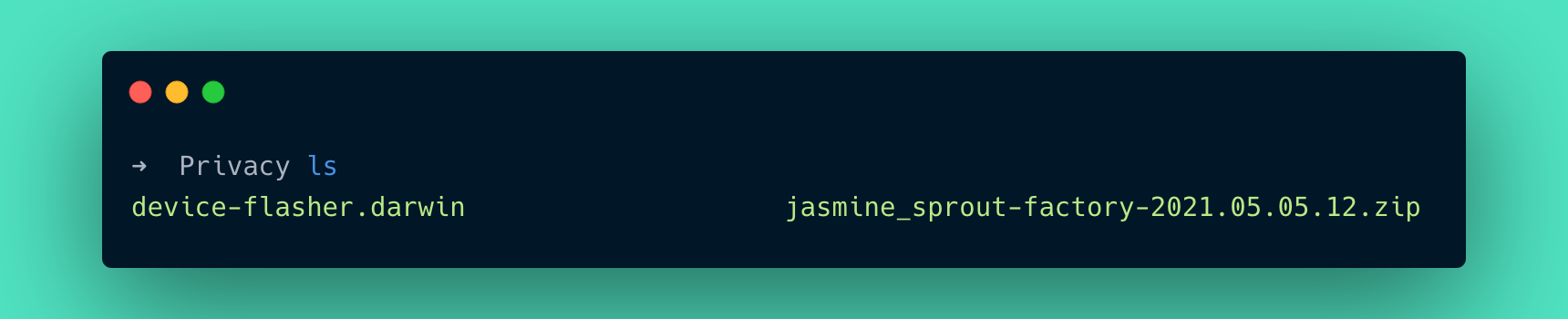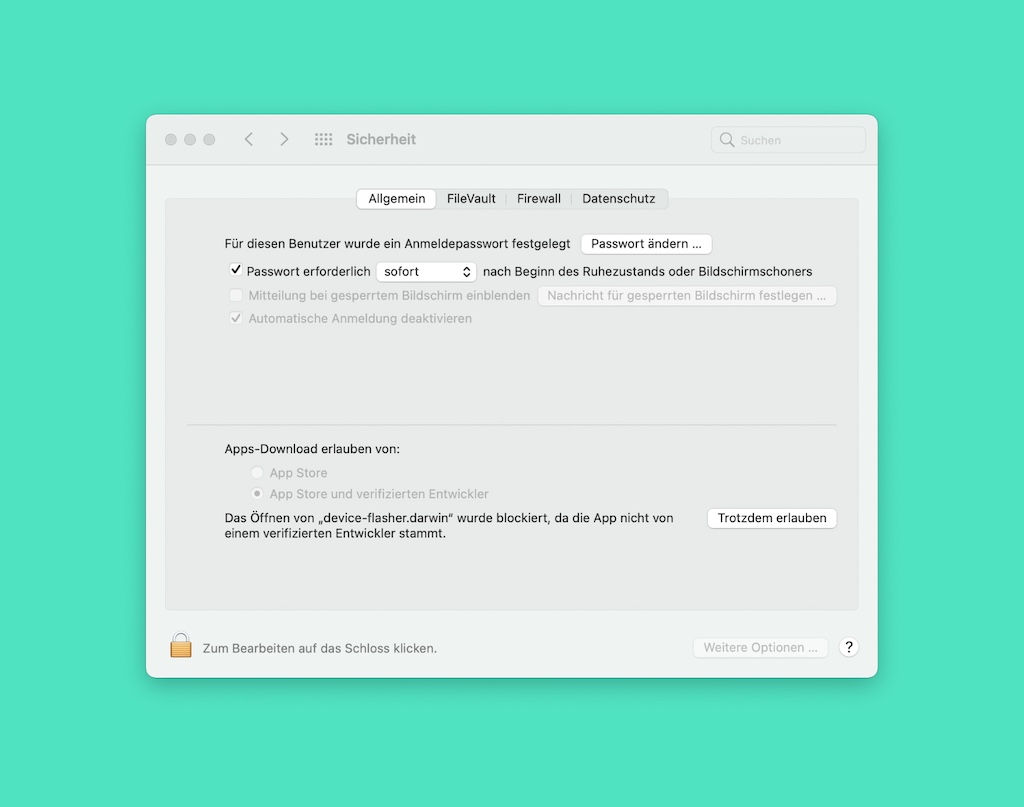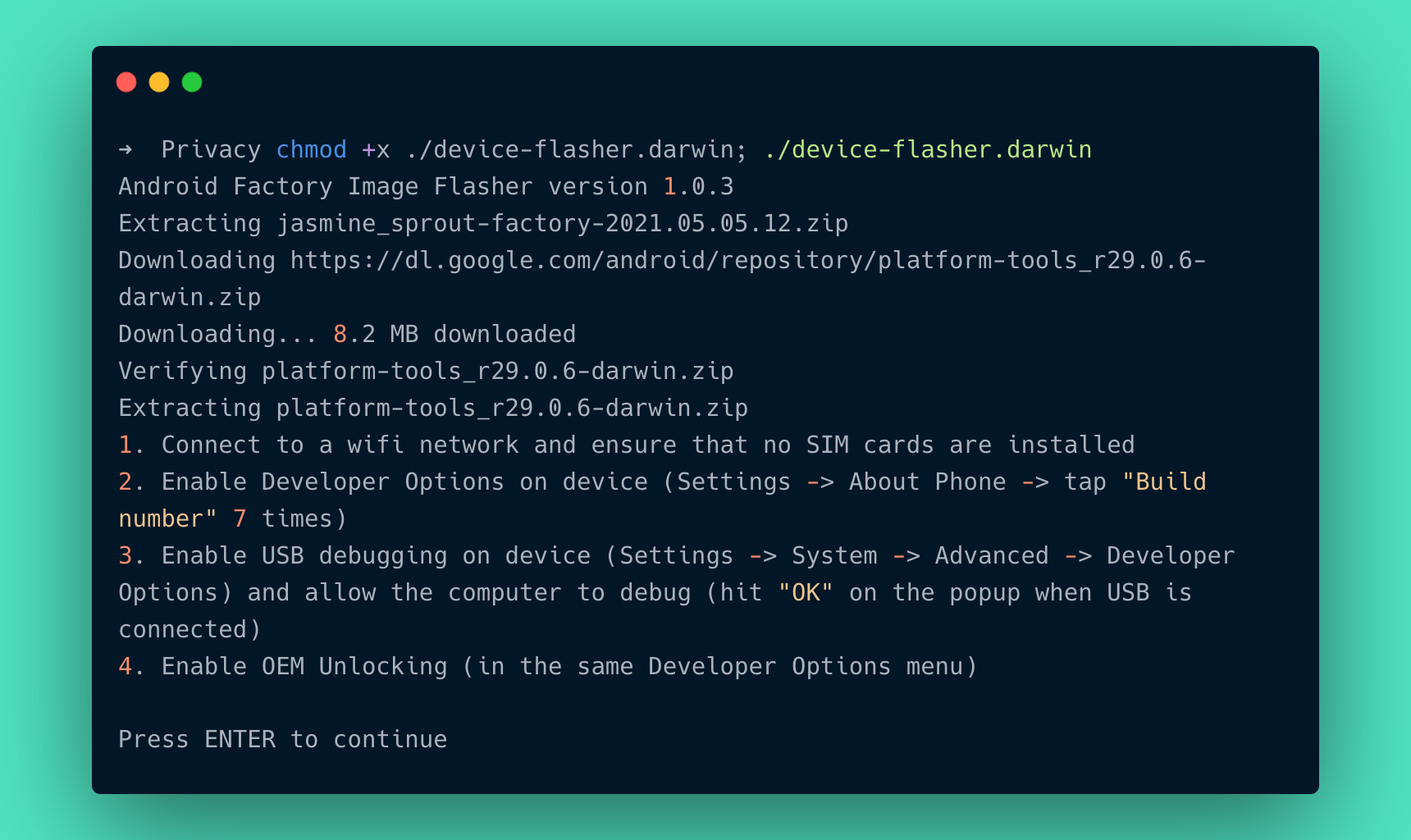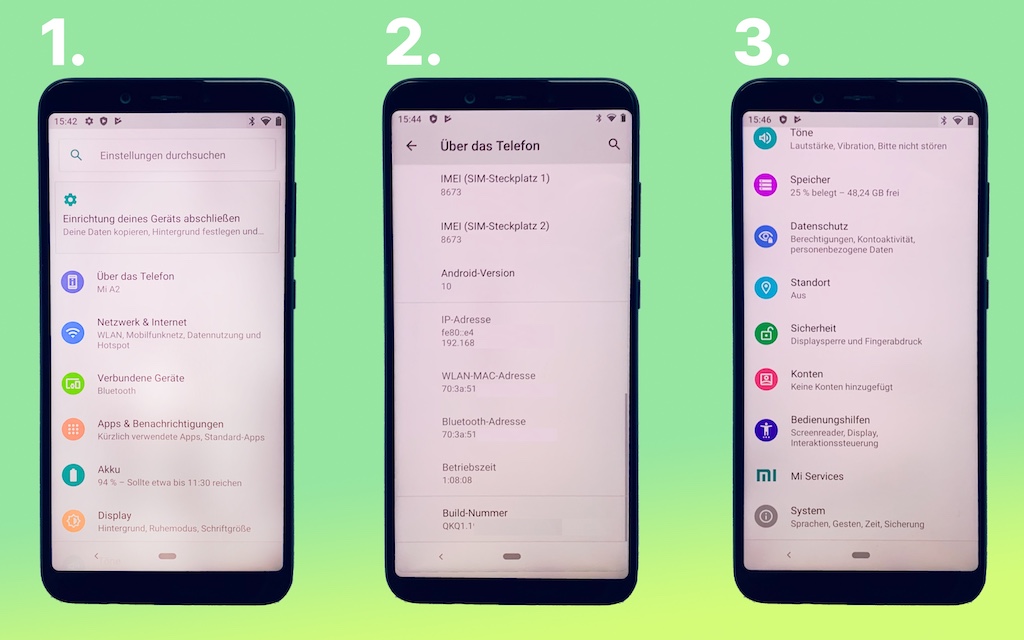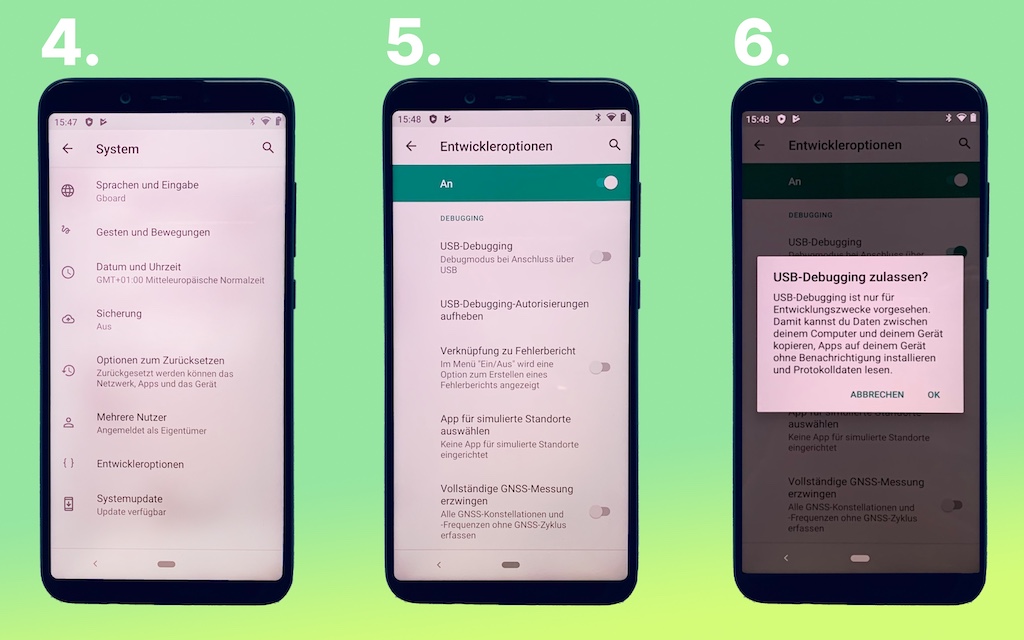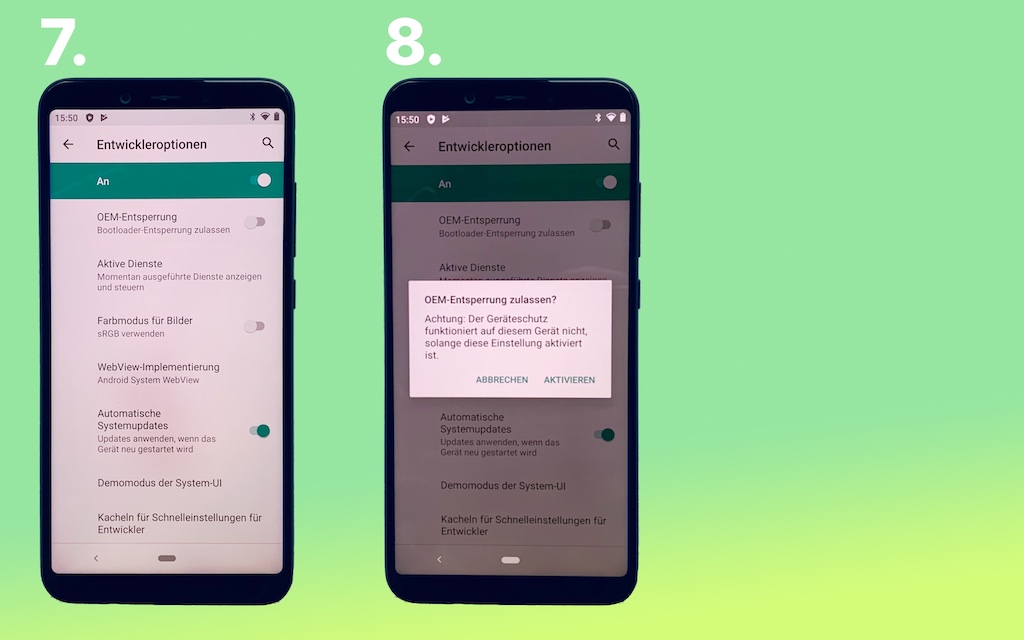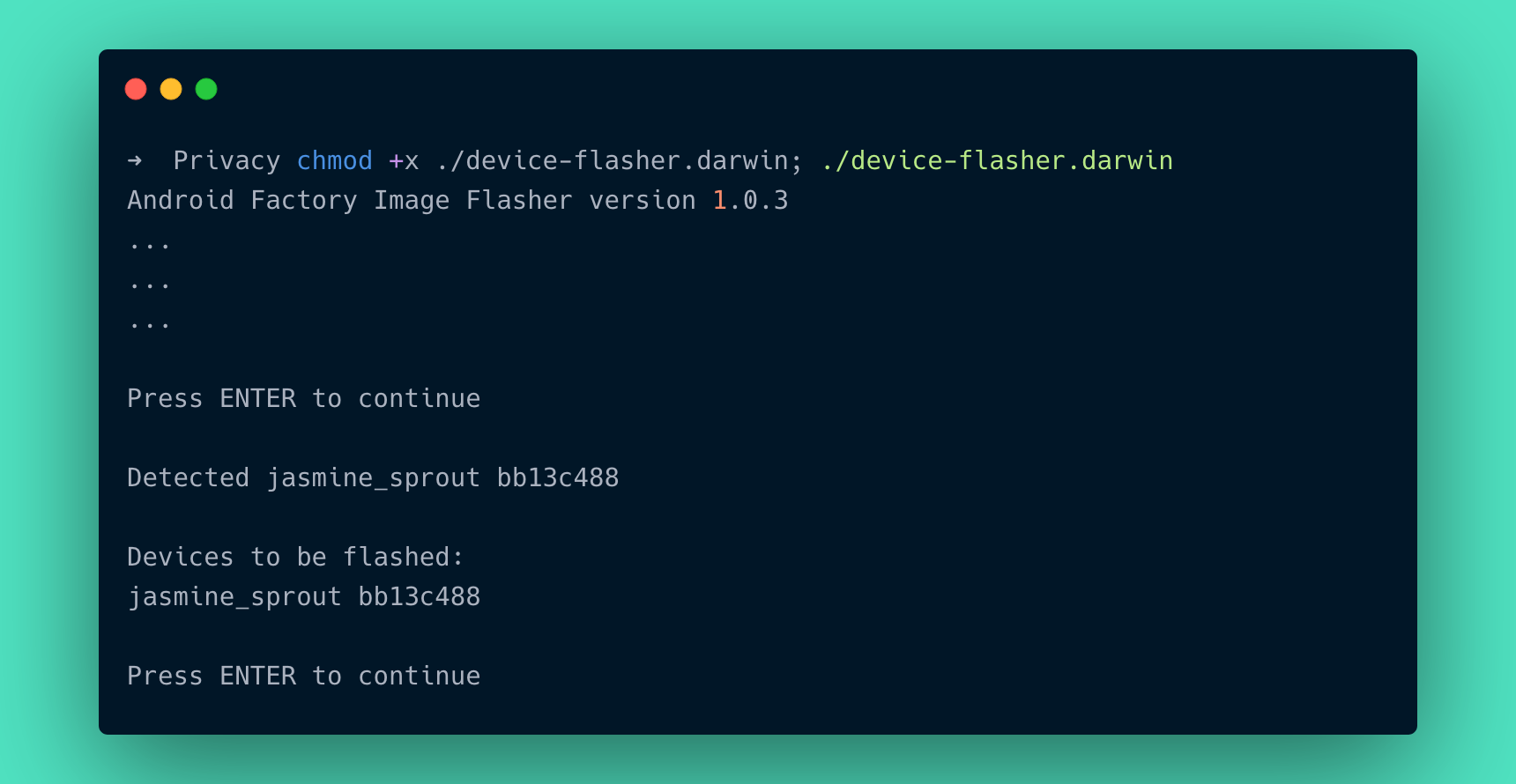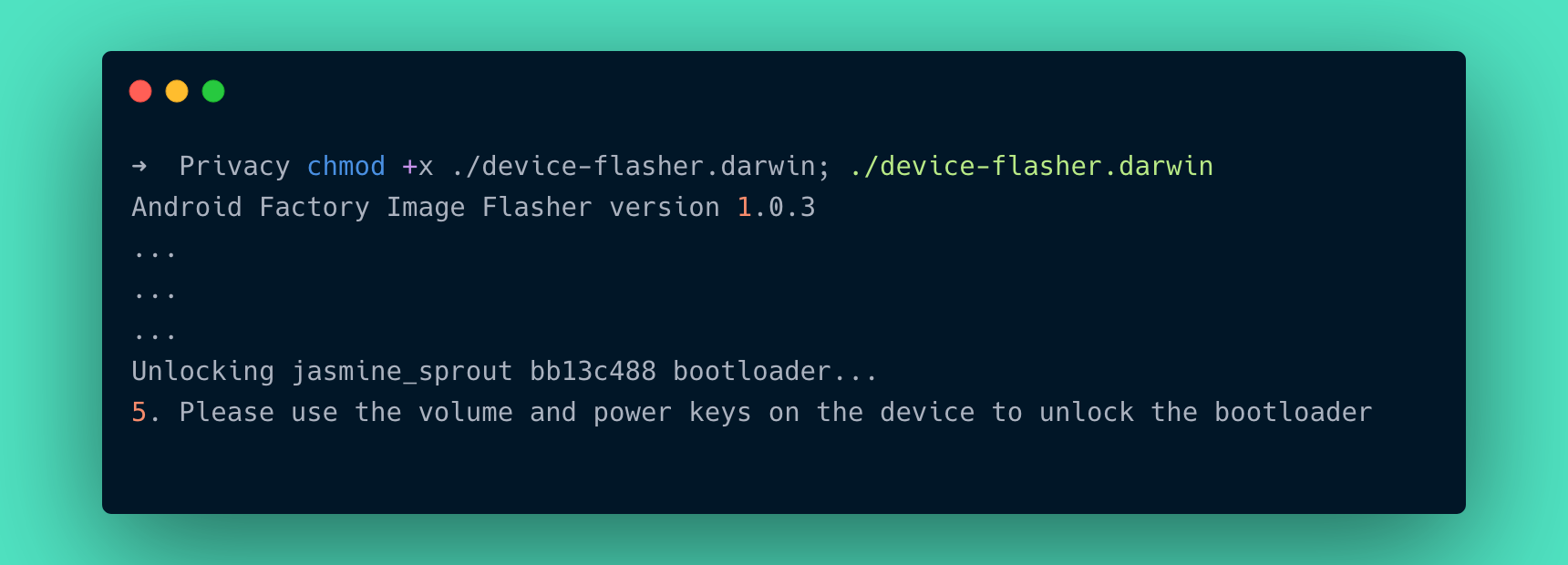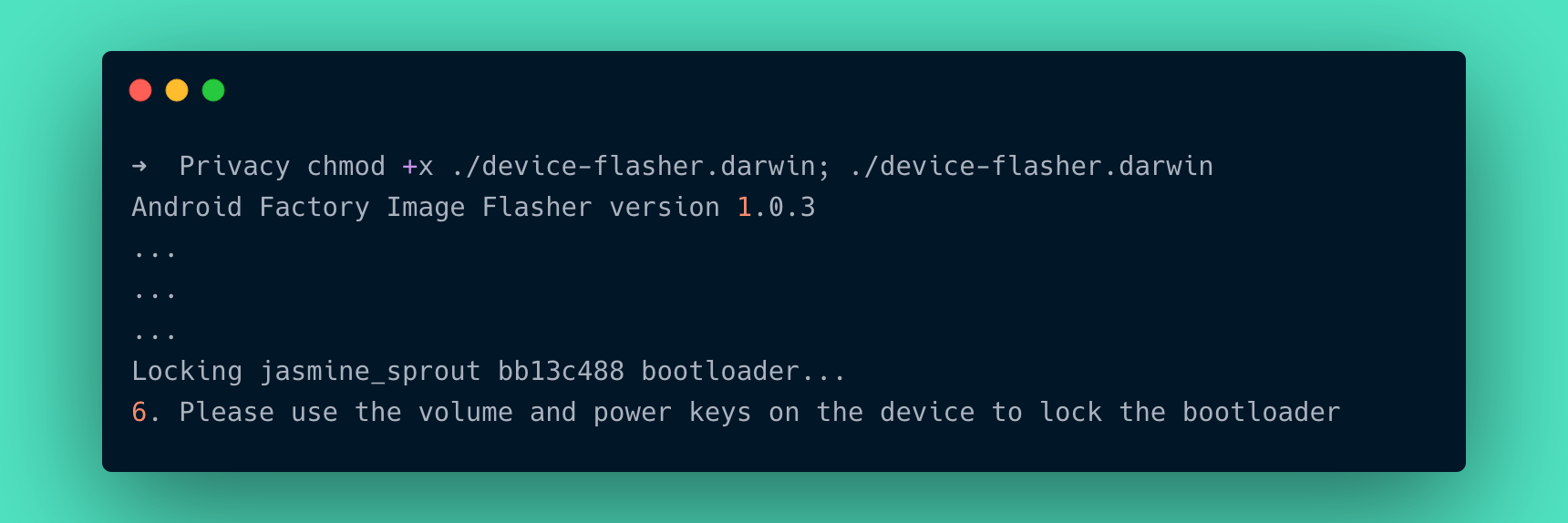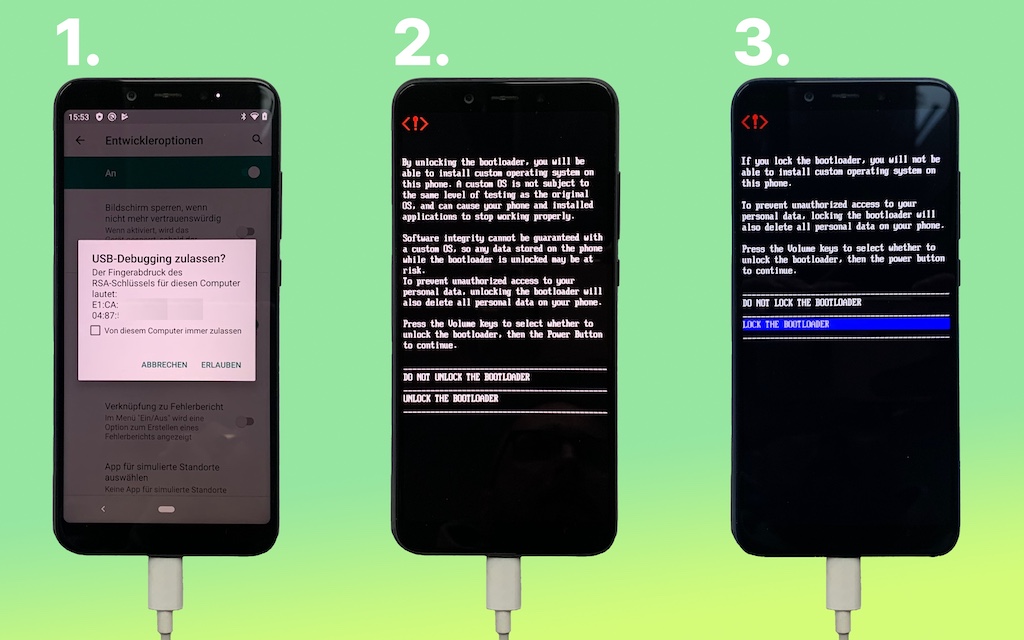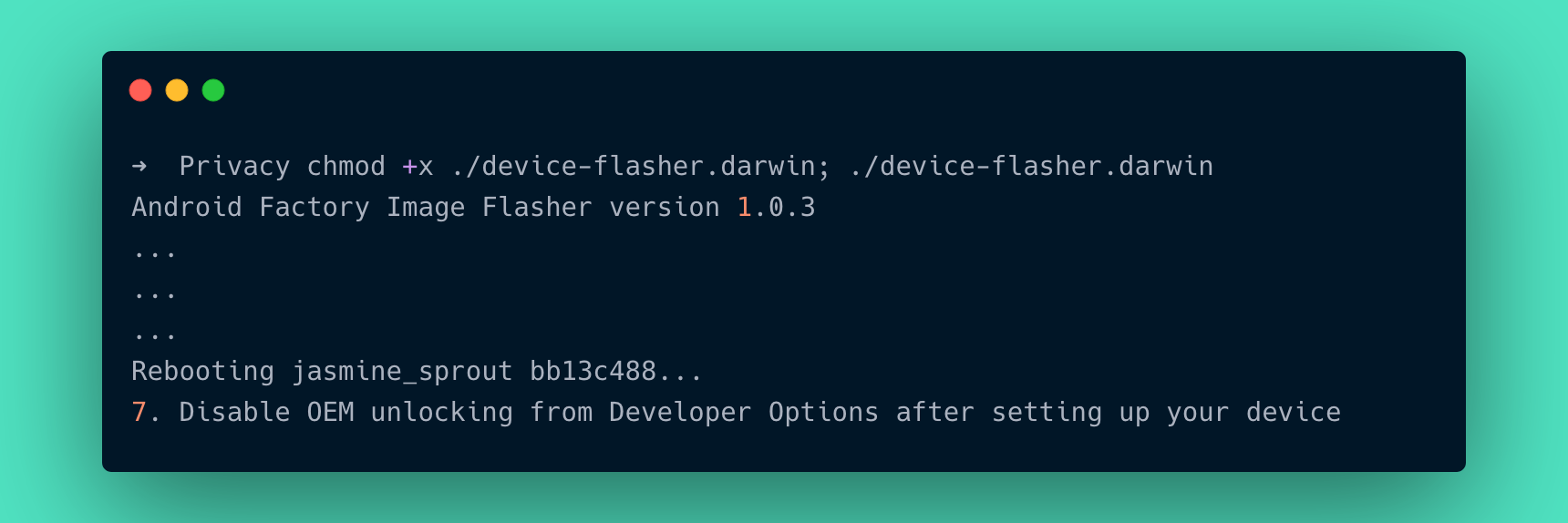Hol dir deine Privatsphäre zurück!
Mit CalyxOS und dem günstigen Xiaomi Mi A2 kannst du dich und dein Telefon aus den Fängen von Google und Apple befreien.
Wie das funktioniert, kannst du in meinem Artikel nachlesen.
Einleitung
Heutzutage dürften die meisten von euch ein Smartphone mit einem Android- oder Apple-Betriebssystem besitzen. Den großen Komfort, den beide Plattformen bieten, tauschen wir gegen unsere Privatsphäre ein. Installierte Applikationen werten unsere Daten fleißig aus 1 und auch die beiden Platzhirsche verwenden unseren Daten. Etliche Programme auf Android nutzen einen Service mit dem Namen Google Play Services (GMS). Diese Software ist proprietär und wird von Google streng kontrolliert. Im Laufe der Zeit hat Google mehr und mehr Teile des eigentlich offenen Betriebssystems in das geschlossene GMS verschoben. Dieser Dienst sammelt zum Beispiel Daten darüber, wie wir unsere Geräte verwenden - einschließlich unserer Standortdaten 2.
Diesen Umstand müssen wir nicht zwangsläufig hinnehmen. Mit CalyxOS wurde ein Android-Betriebssystem ins Leben gerufen, welches komplett auf Google-Dienste verzichtet. Das Projekt beschreibt sich selbst als:
CalyxOS is an Android mobile operating system that puts privacy and security into the hands of everyday users. Plus, proactive security recommendations and automatic updates take the guesswork out of keeping your personal data personal.
- Signal
- CalyxVPN - ja, CalyxOS brignt direkt einen VPN-Client mit
- DuckDuckGo Privacy Browser
- Tor Browser
- OpenKeychain
- uvm.
Dies ist nur ein kleiner Auszug der vorinstallierten Programme. Um weitere Apps zu installieren, wird standardmäßig der F-Droid-Store verwendet.
Das Tolle an CalyxOS, es läuft auf älterer Hardware flüssig. Aktuell habe ich es auf einem Xiaomi Mi A2 4/64GB am Laufen. Das Gerät bekommst du aktuell (Stand 16.06.2021) für ca. 90 € gebraucht im Internet.
Wichtig: Bei gebrauchter Hardware setzt man sich leider dem Risiko aus,
das ein Gerät kompromittiert wurde, bevor es bei euch landet. Die Hardware könnte
zum Beispiel so manipuliert sein, dass sie Daten unbemerkt verschickt.
Es werden aber auch andere Geräte
von CalyxOS unterstützt. In der Liste
supporteter Geräte
ist bestimmt ein Device dabei, welches du im Zweifel neu und original verpackt erwerben kannst.
Das klingt alles gut für dich? Dann lege direkt mit der Einrichtung von CalyxOS los.
Das klingt alles gut für dich? Dann lege direkt mit der Einrichtung von CalyxOS los.
Voraussetzungen
Nachfolgend ein paar Informationen über den Schwierigkeitsgrad und Zeitaufwand des Tutorials.
- Schwierigkeitsgrad
- simpel fordernd komplex
- Zeitaufwand
- ca. 60 Minuten
- Benötigte Geräte
-
- Telefon, welches CalyxOS unterstützt
- Computer zum Übertragen von CalyxOS auf das Telefon
- USB-Kabel des Telefons für die Datenübertragung
Die Anleitung basiert auf einem Xiaomi Mi A2 4/64GB. CalyxOS unterstützt aber auch weitere Geräte.
Eine Installation auf einem anderen Gerät sollte nicht stark von diesem Tutorial abweichen. Die
Unterstützten Geräte sind aktuell:
Damit du CalyxOS auf dem Telefon installieren kannst, benötigst du noch einen Rechner. Mit diesem wirst du die Software später via USB-Kabel auf das Telefon übertragen.
- Pixel 2 (walleye)
- Pixel 2 XL (taimen)
- Pixel 3 (blueline)
- Pixel 3 XL (crosshatch)
- Pixel 3a (sargo)
- Pixel 3a XL (bonito)
- Pixel 4 (flame)
- Pixel 4 XL (coral)
- Pixel 4a (sunfish)
- Pixel 5 (redfin)
- Pixel 4a (5G) (bramble)
- Xiaomi Mi A2 (jasmine_sprout)
Damit du CalyxOS auf dem Telefon installieren kannst, benötigst du noch einen Rechner. Mit diesem wirst du die Software später via USB-Kabel auf das Telefon übertragen.
Vorbereitung des Xiaomi Mi A2
Bevor du in den Genuss von CalyxOS kommst, musst du zunächst das Xiaomi Mi A2 einrichten. Der Lieferumfang deines Telefons sollte grob Folgendes beinhalten. Das Mi wird in den Werkseinstellungen ausgeliefert und du musst es zunächst ganz normal einrichten. Solltest du das schon getan haben, kannst du direkt zum Download der CalyxOS Software springen.
Initiales einrichten nach dem Unboxing
Da wir das mitgelieferte Android nur temporär nutzen, können wir das Setup auf ein Minimum beschränken.
- Wähle deinen Standort aus.
- Solltest du keine SIM-Karte haben, kein Problem, diesen Schritt kannst du überspringen.
- Mit einem WLAN musst du dich nicht verbinden und kannst diesen Schritt überspringen.
- Apps & Daten musst du nicht kopieren.
- Die Anmeldung kannst du überspringen.
- Auch die Kontoeinrichtung kann übersprungen werden.
- Standortzugriff auslassen und Akzeptieren.
- In Schritt 8 musst du nichts einstellen und kannst WEITER klicken.
- Bei diesem Schritt gibst du einen temporären PIN an. Merke ihn dir aber, falls das Display in den Ruhezustand übergeht.
- Einen Fingerabdruck willst du nicht hinterlassen und du kannst den Schritt überspringen.
- Bei den Apps musst du nichts auswählen und kannst dann auf OK gehen.
- Kurze Zeit später sollte dich der Startbildschirm begrüßen.
In den nächsten Schritten laden wir CalyxOS und den benötigen Software-Flasher herunter.
Download der CalyxOS Software
In diesem Abschnitt kommst du zum ersten Mal mit CalyxOS in Kontakt. Damit Calyx auf deinem Telefon läuft, benötigst du das CalyxOS-Image und den Software-Flasher, um CalyxOS auf dein Telefon zu übertragen.
CalyxOS erhältst du als Download unter dem folgenden Link:
https://calyxos.org/get/
Achte darauf, dass du das Xiaomi Mi A2 (jasmine_sprout)-Image herunterlädst.
Das Image ist ca. 1,3 GB groß und sollte in deiner Version einen ähnlichen Dateinamen beinhalten jasmine_sprout-factory-2021.05.05.12.zip. Die ZIP-Datei brauchst du nicht zu entpacken.
Als Nächstes musst du den Flasher von Calyx herunterladen.
https://calyxos.org/get/install/
Den Flasher gibt es für verschiedene Betriebssysteme. Im Tutorial konzentrieren wir uns auf die macOS-Version. Sobald du beide Pakete heruntergeladen hast, überprüfen wir die Signaturen der Downloads. Dies stellt sicher, dass du auch wirklich die richtigen und unmanipulierten Pakete nutzt. Je nachdem, welche Version du runterlädst, können die Checksummen mit denen von oben abweichen. In jedem Fall sollten sie immer mit den Angaben auf der CalyxOS Webseite übereinstimmen.
Solltest du das ganze unter Windows probieren, ist noch ein zusätzlicher Schritt notwendig. Dazu bitte einfach auf der offiziellen Calyx-Seite nachschauen.
Installation der CalyxOS Software
Sobald du die beiden Dateien heruntergeladen und überprüft hast, verschiebe diese in ein neues Verzeichnis. Ich hab das Verzeichnis Privacy genannt, den Namen kannst du frei wählen. Im Terminal auf macOS oder auch im Finder solltest du jetzt die folgende Verzeichnisstruktur haben. Die ZIP-Datei nicht entpacken und nicht anders benennen. Als Nächstes können wir den Flasher ausführen. Falls du noch nicht im Terminal bist, wechsel einfach dort hin und führe das folgende Kommando aus. Je nach Sicherheitseinstellungen von macOS wirst du den folgenden Warnhinweis sehen. Sollte dieser auftauchen, klicke zunächst auf Abbrechen und führe den nächsten Schritt aus. Da unser Download nicht von einer "verifizierten" Quelle im Sinne von Apple stammt, müssen wir das Paket explizit freigeben. Dazu gehe bitte in die Sicherheitseinstellungen von macOS und klicke auf Trotzdem erlauben im App-Downlaod Abschnitt. Achte im Dialog darauf, dass es sich wirklich um das Flasher-Paket handelt. Nachdem wir die kleine Hürde überwunden haben, können wir den Flasher noch einmal starten. Jetzt sollte der Prompt ausführlicher sein und erste Anweisungen beinhalten, die du ausführen musst. Bitte lasse den Dialog die ganze Zeit geöffnet und führe die Schritte aus, die im Terminal angezeigt werden. Nachfolgend habe ich diese ausführlich beschrieben. Stelle zunächst sicher, dass du auf deinem Mi-Telefon in einem WiFi-Netzwerk angemeldet bist.
Wichtig: Du solltest keine SIM-Karte eingelegt haben.
Damit das Flash-Tool loslegen kann, musst du im zweiten Schritt die Entwickleroptionen auf deinem
Telefon freigeben.
Wenn die Schritte erfolgreich waren, kannst du jetzt das USB-Debugging aktivieren.
Im letzten Schritt müssen wir noch die OEM-Entsperrung zulassen.
Wenn die Schritte erfolgreich waren, kannst du jetzt dein Mi via USB-Kabel mit deinem Rechner verbinden und wieder in das Terminal von macOS wechseln. Dort kannst du jetzt die Anweisung mit Enter bestätigen. Danach sollte sich der Dialog wie folgt verändern und du musst das Ganze noch mal mit Enter bestätigen. Anschließend müssen wir den Bootloader entsperren. Dazu musst du die Anweisungen auf dem folgenden Screen befolgen. Verwende zur Steuerung die Lautstärkeregler auf der rechten Seite deines Mi. Wenn der Bootloader erfolgreich überschrieben wurde, musst du diesen in Schritt 6. wieder sperren. Hier noch mal die Flash-Schritte zusammengefasst.
Nach dem erfolgreichen Flashen hast du es fast geschafft und auf dem Terminal sollte die Meldung erscheinen, dass dein Mi neu gestartet wird. Anschließend solltest du zum ersten Mal den Splash-Screen von CalyxOS zu Gesicht bekommen. Jetzt kannst du CalyxOS bei der Installation nach deinen Wünschen einrichten. Sobald du damit fertig bist, musst du nur noch die OEM-Entsperrung deaktivieren und deinem Start in mehr Privatsphäre steht nichts mehr im Weg.
Ich hoffe, die Anleitung hat dir geholfen. Feedback kannst du gerne via Kontakt-Formular schicken und ich würde mich freuen, wenn du den Artikel weiterempfiehlst.
Möge die Privatspähre mit dir sein!
- Gehe zu den Einstellungen auf deinem Mi und dann auf Über das Telefon.
- Drücke 7-mal auf das Feld Build-Nummer, um die Optionen zu aktivieren.
- Die Entwickleroptionen sollten jetzt freigeschaltet sein.
Wenn die Schritte erfolgreich waren, kannst du jetzt das USB-Debugging aktivieren.
- Gehe zu System und dann auf Entwickleroptionen.
- Aktiviere die Option USB-Debugging.
- Bestätige die Aktivierung im nachfolgenden Dialog mit OK.
Im letzten Schritt müssen wir noch die OEM-Entsperrung zulassen.
- Erneut unter System die Option OEM-Entsperrung aktivieren.
- Bestätige die Aktivierung im nachfolgenden Dialog mit AKTIVIEREN.
Wenn die Schritte erfolgreich waren, kannst du jetzt dein Mi via USB-Kabel mit deinem Rechner verbinden und wieder in das Terminal von macOS wechseln. Dort kannst du jetzt die Anweisung mit Enter bestätigen. Danach sollte sich der Dialog wie folgt verändern und du musst das Ganze noch mal mit Enter bestätigen. Anschließend müssen wir den Bootloader entsperren. Dazu musst du die Anweisungen auf dem folgenden Screen befolgen. Verwende zur Steuerung die Lautstärkeregler auf der rechten Seite deines Mi. Wenn der Bootloader erfolgreich überschrieben wurde, musst du diesen in Schritt 6. wieder sperren. Hier noch mal die Flash-Schritte zusammengefasst.
- Wenn du das Mi an den Rechner anschließt, musst du zunächst noch das USB-Debugging erlauben.
- In diesem Screen musst du über die Lautstärkeregler den Bootloader entsperren.
- In diesem Screen musst du über die Lautstärkeregler den Bootloader wieder sperren.
Nach dem erfolgreichen Flashen hast du es fast geschafft und auf dem Terminal sollte die Meldung erscheinen, dass dein Mi neu gestartet wird. Anschließend solltest du zum ersten Mal den Splash-Screen von CalyxOS zu Gesicht bekommen. Jetzt kannst du CalyxOS bei der Installation nach deinen Wünschen einrichten. Sobald du damit fertig bist, musst du nur noch die OEM-Entsperrung deaktivieren und deinem Start in mehr Privatsphäre steht nichts mehr im Weg.
Ich hoffe, die Anleitung hat dir geholfen. Feedback kannst du gerne via Kontakt-Formular schicken und ich würde mich freuen, wenn du den Artikel weiterempfiehlst.
Möge die Privatspähre mit dir sein!
Der Text in diesem Artikel ist unter der Lizenz „Creative Commons Attribution-Share Alike 3.0 Unported“ verfügbar. Die Grafiken unterliegen der Lizenz des jeweiligen Künstlers und müssen separat beachtet werden.